

We recommend you download and use our ready-made template and fill it in with the data you export from the unsupported payment processor (use step 2 -> “download template” button). Step 2: Upload your excel file from your PC → click on “Browse files”. * Select the “excel provider” needed if you have connected excel to account for several unsupported providers. Step 1: Go to the “ import historical transactions” tab→ choose Excel from the list of payment platforms you have connected to your account. Step 4: Choose an account for payouts and hit Continute to finish the set up.Īs soon as you have finished the setup, you may proceed to the bulk transactions import from excel to QuickBooks or import from excel to Xero. Step 3: Enter the provider name for Excel, you may call it as you wish to → click “Create”. Step 2: Select Excel in the Add platform dropdown. Step 1: Go to your organization’s settings in Synder → hit the “add payment platform” button. Follow the steps below and use Synder to its full capacity to upload excel to QuickBooks. Useful tips on excel bulk import to accountingįirst of all, you should connect your QuickBooks to Synder and then add Excel as one of your payment platforms.
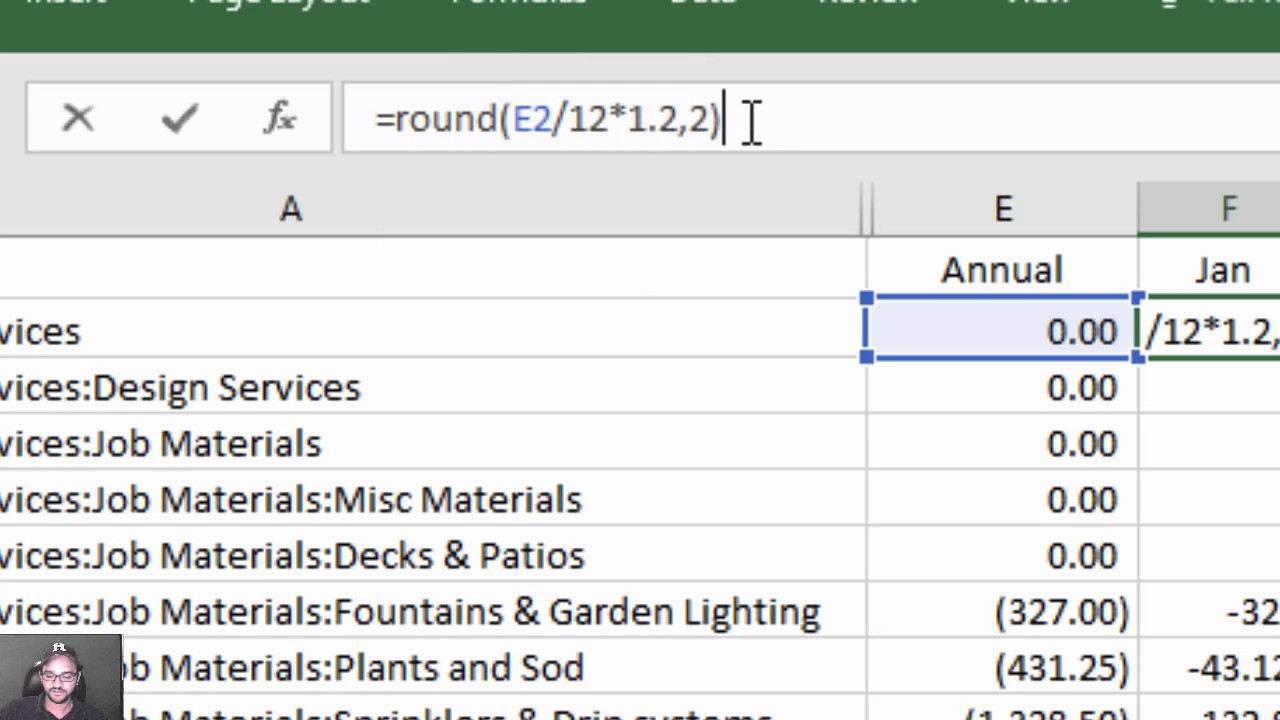
#Import excel into quickbooks desktop from excel how to#
How to fill the import template with your data Now you can consolidate transaction data import from all payment and e-commerce platforms you are using at no extra costs with Synder.Īdding excel import option to your Synder profile It allows you to import any data from an Excel spreadsheet to Synder and then operate with the uploaded data as with regular transactions by syncing them to your accounting. However, if you have any unsupported providers you would like to sync to your accounting system, you will find the new Excel import feature very helpful.
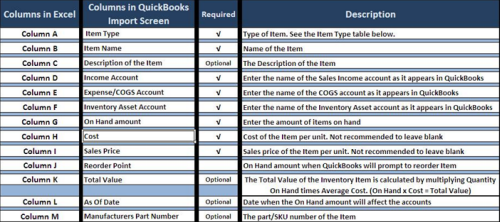
Synder constantly works on adding new sales channels and payment platforms to the list of supported integrations.


 0 kommentar(er)
0 kommentar(er)
